Tempo di lettura stimato: 13 minuti
Local WP è certamente uno dei tool più comodi e meglio realizzati per lo sviluppo WordPress in locale, avviando installazioni singole o multi sito in pochissimo tempo e da zero e con la possibilità di configurarsi a servizi di hosting esterni.
Questa breve guida, a tratti quasi una recensione, vuole esserti d’aiuto per capire come utilizzare tutte le funzionalità di Local che offrono maggiore utilità per noi sviluppatori.
Indice
Come funziona Local?
Qualche tempo fa, grazie al consiglio di un collega, ho scoperto Local. È diventato subito il mio tool preferito per la gestione dei siti WordPress in locale! Infatti Local mette a disposizione strumenti ed addon molto utili, alcuni addirittura essenziali, come l’ottimizzazione delle immagini e il collegamento verso ambienti di staging e/o produzione.
Inoltre è possibile testare diversi ambienti scegliendo Apache o Ngnix, varie versioni di PHP e di MySQL. Local permette l’hot swap tra diverse versioni di PHP senza che ci sia bisogno di eseguire un riavvio.
Download e installazione
Local è disponibile per MacOS, Windows e Linux. Una volta scaricato e installato è possibile iniziare da subito ad utilizzarlo. Verrà richiesto di creare un account su Local per usufruire di alcune funzioni come i Live Links o i backup su Cloud.
Una volta installato potremmo avviare l’applicazione e darci un primo sguardo.


Impostazioni di base
Ogni volta che creeremo un sito nuovo potremo scegliere di impostare l’ambiente di sviluppo in base alle nostre necessità. Ciò nonostante, dal menu Local » Preferences, è possibile definire alcuni aspetti di default come l’ambiente preselezionato o il percorso dove installare tutti i nuovi siti Local.

Local permetterà di modificare anche le impostazioni di routing per consentire l’uso di domini personalizzati in locale e applicandovi un certificato SSL self-signed. Nella prossima sezione vedremo meglio come funziona la creazione e la validazione del certificato.

Creare un nuovo sito WordPress locale
Per creare un nuovo sito WP in locale con Local, si inizia premendo il tasto “+” presente in basso a sinistra.

Nelle schermate successive si passerà alla configurazione del sito web, inserendo il nome e selezionando le impostazioni di base per il tipo di server, la versione di PHP e di MySQL.





Una volta fatto click su continua ti verrà chiesto di inserire il nome dell’utente WordPress, la password e l’email. Potrai inoltre scegliere se creare subito un’installazione multi site o singe site. Non resta che cliccare su Add Site è Local si occuperà di tutto!



Ogni sito ha un suo pannello di gestione dove vengono messe a disposizioni varie opzioni: dall’assegnazione di un certificato SSL alla gestione del database, oltre a una serie di pratici tool e add-on.
Uno di questi tool messi a disposizione è, ad esempio, il One-click Admin. Questo permette di accedere, molto comodamente, alla bacheca di WordPress senza dover compilare il form di login e direttamente dal tasto Admin in alto a destra.

Installazione certificato SSL
Come visto pocanzi, è possibile installare e attivare un certificato SSL per i nostri siti in locale. Attenzione, per far sì che funzioni deve essere abilitata la modalità di routing Site domain. Qualora l’opzione non venisse attivata, Local passerà per localhost sulla porta 10005. Il sito sarà quindi accessibile da un URL tipo http://localhost:10005.
NOTA
Se utilizzi MacOs Big Sur dovrai autorizzare il certificato manualmente. Una volta cliccato TRUST, nella tab Overview di un sito, verrà generato il certificato.
Succesivamente, dal portachiavi di MacOs dovrai cercare il certificato e modificare le impostazioni alla voce Quando si usa questo certificato con Fidati sempre.

Accesso al database
Durante la fase di installazione del sito avrai notato che non abbiamo fatto riferimento alla creazione del database. Questo perché Local gestisce autonomamente la creazione e la configurazione del database, facendoti risparmiare del tempo prezioso!
Per accedere al db basterà cliccare sulla tab Database per avere tutti i dati di accesso a disposizione. Se, come me, utilizzi TablePlus, allora l’estensione di Local ti permetterà di accedere direttamente al database, previo configurazione iniziale.


Nonostante l’integrazione messa a disposizione, Local integra Adminer, un tool di gestione dei contenuti dei database MySQL, simile – se non meglio in alcuni aspetti – al più conosciuto phpMyAdmin.
L’interfaccia, che può essere definita “essenziale”, è estremamente semplice da usare e permettere di accedere al contenuto del db ed eseguire query SQL.

Struttura della directory
Dopo aver visto come creare un sito nuovo e collegarsi al database, ti interesserà sapere come viene strutturato ogni nuovo progetto con Local e dove accedere al contenuto dell’installazione di WordPress. Diamo uno sguardo alla struttura della directory di un progetto Local.

All’interno di ogni progetto troverai 3 directory principali:
- App, dove risiedono il database e la directory principale dell’installazione di WordPress;
- Conf, dove viene salvata la configurazione dell’ambiente di ogni sito;
- Logs, all’interno Local salva tutti i file di log.
Come vedi la struttura è molto ben organizzata e ti permette facilmente di accedere ai contenuti della directory di WordPress nella directory App » Public.
Feature aggiuntive
SSH e WP-CLI
Local offre la possibilità di accedere tramite SSH ad ogni singola installazione di WordPress e utilizzare WP-CLI.
Questa funzionalità può tornarti molto utile, ad esempio, se il tuo sito è stato rilasciato in un ambiente di staging o produzione su server che permette l’accesso SSH.
Se può interessarti, ho scritto un articolo sulla CLI di WordPress, WP-CLI 101 – Come usare la CLI di WordPress partendo da zero (link all’articolo).
WP-CLI 101 – Come usare la CLI di WordPress partendo da zero
WP-CLI è una fantastica interfaccia a riga di comando utile nella gestione di un’installazione di WordPress.
Live Links
Se hai registrato un account Local – è gratuito! – puoi abilitare la funzionalità live links per i tuoi siti WordPress in locale. Questa feature permette di mostrare il tuo sito in anteprima attraverso un link dedicato. Originariamente veniva utilizzato ngrok, per permettere il tunneling verso localhost, ma il team di WPEngine ha migliorato ulteriormente il servizio per supportare meglio il traffico.
L’utilità di questa funzionalità è facilmente intuibile. Immagina, ad esempio, di poterti collegare da più dispositivi per testare le versioni mobile, o di poter inviare il link al tuo cliente per un rapido feedback su una modifica appena introdotta.
Mailhog
Local sfrutta Mailhog per intercettare tutte le email in uscita da WordPress. Accessibile dal pannello di ogni sito, permette di verificare che l’invio di email dal sito funzioni corretamente, fingendosi un server SMTP e intercettando tutti messaggi in uscita. Molto utile se stai lavorando su siti che utilizzano notifiche via email e hai bisogno di testare che tutto funzioni alla perfezione.
Backup su Cloud
Un altra funzionalità degna di nota è il collegamento a servizio cloud come Google Drive o Dropbox per creare backup dei siti da poter reimportare in ogni momento da Local stesso.
Alternative
Local, si intende, è uno dei tanti strumenti che esistono per la gestione dei siti web WordPress in locale. Tuttavia è risultato tra i più user-friendly in assoluto.
Alcune delle alternative, infatti, si basano sull’integrazione di diverse tecnologie come Wocker, un ambiente di sviluppo WordPress basato su Docker e che necessita dell’installazione di Vagrant. O ancora, prevedono il setup di un ambiente dedicato – soprattutto per progetti di grandi dimensioni – per replicare particolari condizioni e con integrazioni specifiche necessarie per il rilascio del codice.
Ecco dunque una tabella comparativa delle alternative a Local:
| SOFTWARE AMBIENTE DI SVILUPPO | SOFTWARE AGGIUNTIVO | INTERFACCIA GRAFICA | MACCHINA VIRTUALE | WP-CLI | SERVER |
|---|---|---|---|---|---|
| VALET (solo MacOs) | Si – Homebrew | No | No | No | Nginx |
| MAMP PRO | No | Si | No | No | Nginx e Apache |
| VARYING VAGRANT VARIANTS | Si – Vagrant e VirtualBox / Paralles | No – può integrarsi a Vagrant Manager | Si | Si | Nginx |
| LOCAL WP | No | Si | No | Si | Nginx e Apache |
Conclusioni
In questo articolo ho voluto guidarti nell’uso di uno dei migliori tool per lo sviluppo di WordPress. Come hai visto ci sono anche diverse alternative e non tutte sono di facile implementazione, ma dipende sempre da progetto a progetto.
Un consiglio che mi sento di darti è di non fossilizzarti nell’uso di un solo ambiente, ma di provare e testare più soluzioni; non si sa mai cosa ci riserverà il futuro!
Come sempre se vuoi saperne di più o magari avere qualche chiarimento, sarò lieto di rispondere alle tue domande, tramite commenti o email!
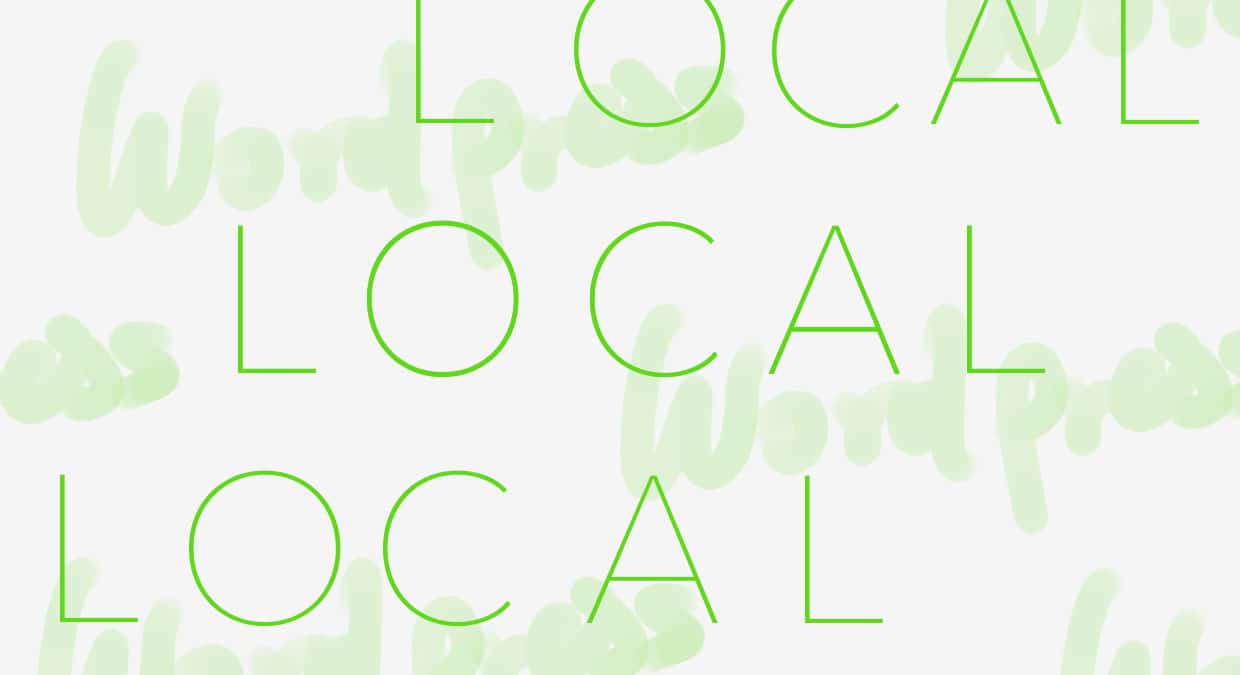
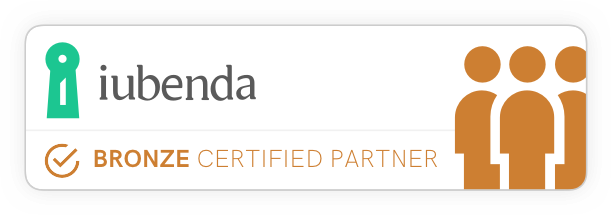
Lascia un commento